By Jiusion | 02 November 2023 | 0 Comments
Failure to verify the driver and how to update it in Windows
Cause the system won't notice us the blog got a comment, if you have any questions, please contact us directly. Our email is: jiusion@outlook.com
Failure to verify the driver will result in the following:
1) Can't find the microscope device.
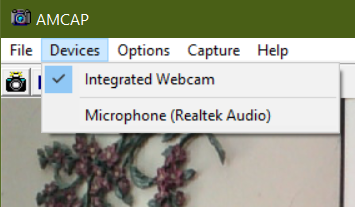
2) The "GL USB2.0 UVC Camera Device" in "Device Manager" appears a yellow triangle.
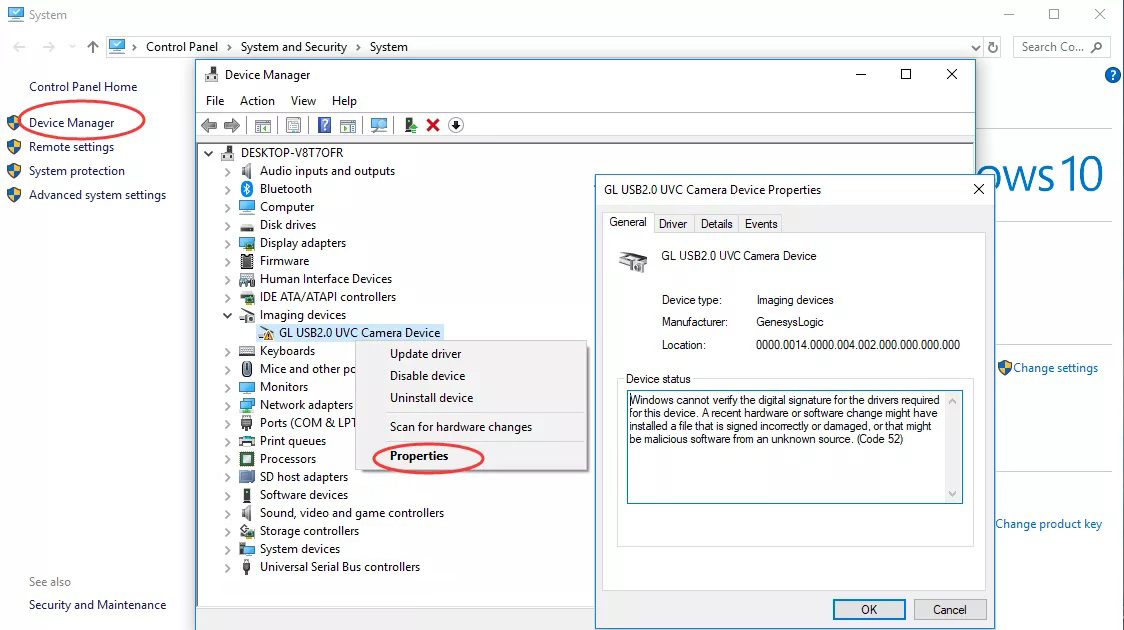
Reason:
Some CD-ROM drivers are not the latest drivers ("GL USB2.0 UVC Camera Deivce" - this driver can make the zoom button work on Amcap), which may cause the microscope to become unusable on computer equipment. To solve this problem, we can Uninstall the old verson driver "GL USB2.0 UVC Camera Device" and then Update the newest driver from official site
Uninstall the old version driver "GL USB2.0 UVC Camera Device"
1 Open the Device Manager (search "Device Manager" in Cortana or click "Control Panel > System and Security > System > Device Manager). Click "Imaging devices" and right-click the "GL USB2.0 UVC Camera Device". Select "Uninstall device".
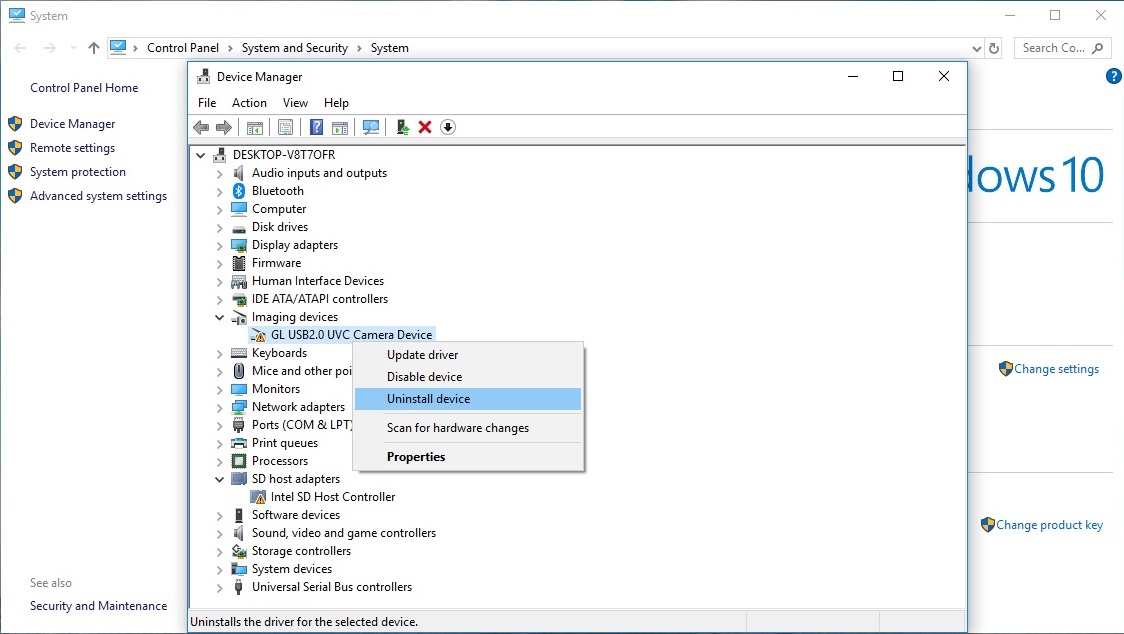
2 Select "Delete the driver software for this device" and click "Uninstall".
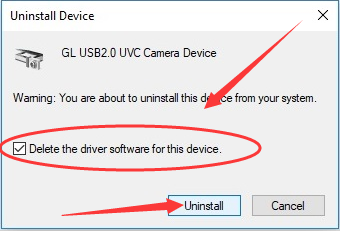
3 Unplug the microscope from computer and replug it again. You will find the microscope device as "USB2.0 UVC PC Camera" under "Cameras" menu in Device Manager. It is Micro-soft official driver. To make the Zoom button work, we still need to update the driver to the newest driver "GL USB2.0 UVC Camera Device" .
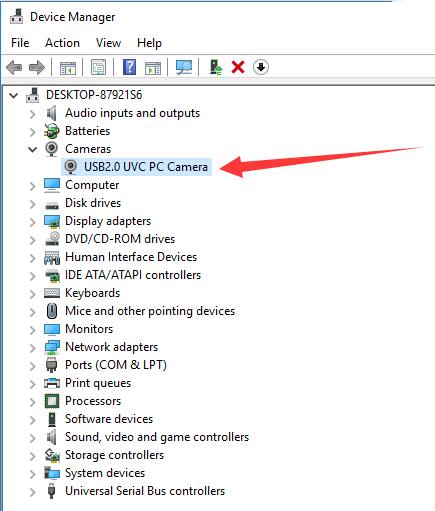
Update the newest driver "GL USB2.0 UVC Camera Device" from official site
Click on the link below to download the newest driver "GL USB2.0 UVC Camera Device" installation package.
 Amcap.zip(3.38MB) Windows XP, Vista, 7, 8, 10, 11| 32 or 64 bit
Amcap.zip(3.38MB) Windows XP, Vista, 7, 8, 10, 11| 32 or 64 bit
Extract the Amcap.zip
① Right Click the Amcap.zip and select "Extract All". ② Click "Browser" to select a location to save the Amcap and click "Extract".
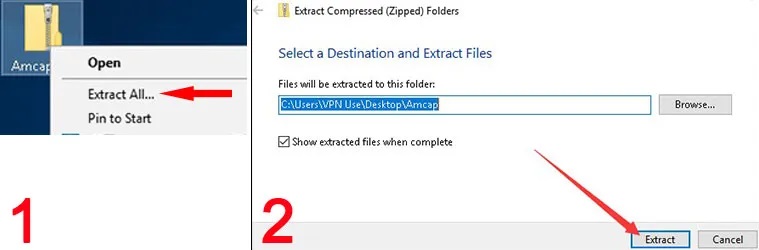
③ Right click on "USB2.0 UVC PC Camera" and select "Update driver" - ④ "Browse my computer for driver software" - ⑤ Browse and select the Amcap folder that we pasted on the desktop and select “include subfolders”. Click Next. ⑥ Windows has successfully updated your driver to "GL USB2.0 UVC Camera Device".
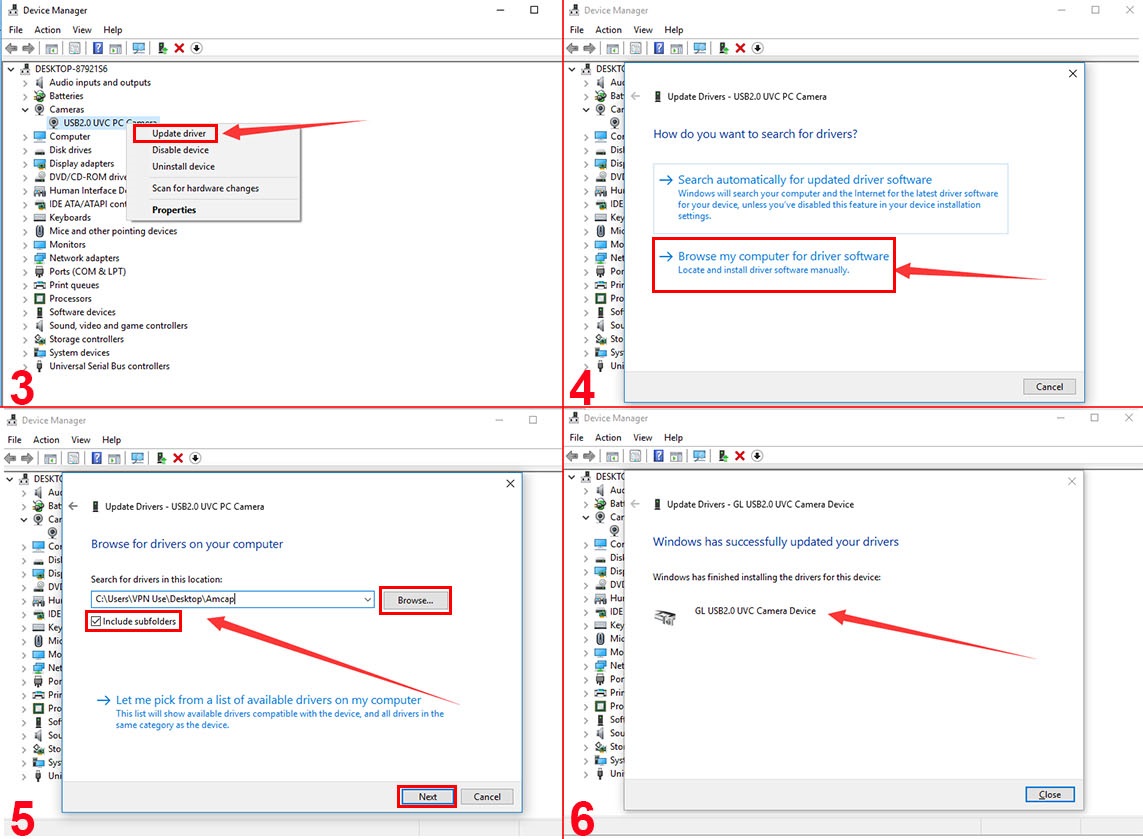
Failure to verify the driver will result in the following:
1) Can't find the microscope device.
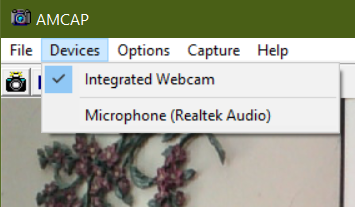
2) The "GL USB2.0 UVC Camera Device" in "Device Manager" appears a yellow triangle.
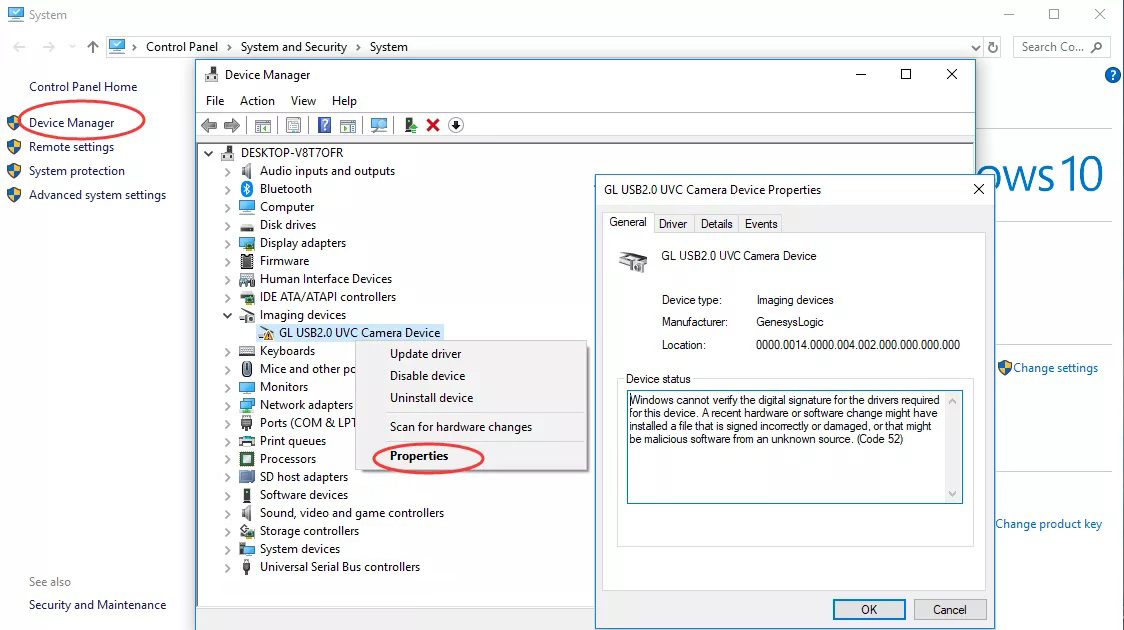
Reason:
Some CD-ROM drivers are not the latest drivers ("GL USB2.0 UVC Camera Deivce" - this driver can make the zoom button work on Amcap), which may cause the microscope to become unusable on computer equipment. To solve this problem, we can Uninstall the old verson driver "GL USB2.0 UVC Camera Device" and then Update the newest driver from official site
| Step 1 | Uninstall the old version driver "GL USB2.0 UVC Camera Device" |
| Step 2 | Update the newest driver "GL USB2.0 UVC Camera Device" from official site |
Uninstall the old version driver "GL USB2.0 UVC Camera Device"
1 Open the Device Manager (search "Device Manager" in Cortana or click "Control Panel > System and Security > System > Device Manager). Click "Imaging devices" and right-click the "GL USB2.0 UVC Camera Device". Select "Uninstall device".
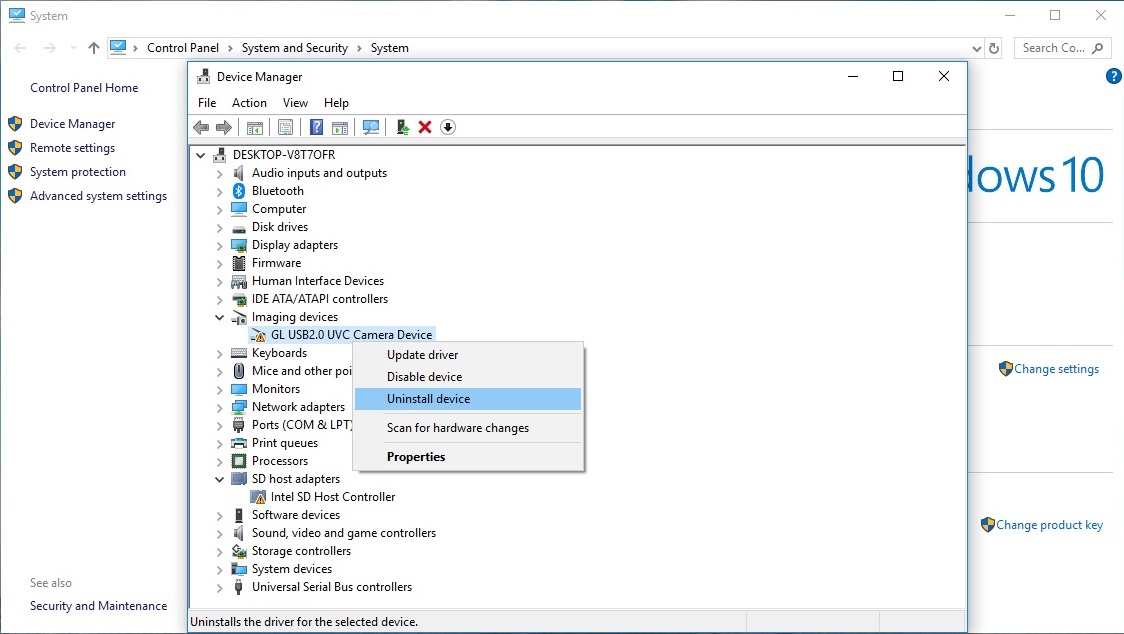
2 Select "Delete the driver software for this device" and click "Uninstall".
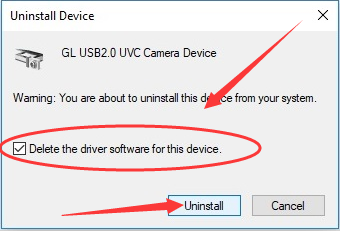
3 Unplug the microscope from computer and replug it again. You will find the microscope device as "USB2.0 UVC PC Camera" under "Cameras" menu in Device Manager. It is Micro-soft official driver. To make the Zoom button work, we still need to update the driver to the newest driver "GL USB2.0 UVC Camera Device" .
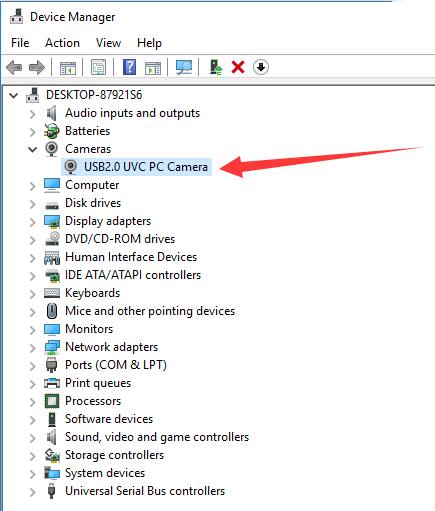
Update the newest driver "GL USB2.0 UVC Camera Device" from official site
Click on the link below to download the newest driver "GL USB2.0 UVC Camera Device" installation package.
 Amcap.zip(3.38MB) Windows XP, Vista, 7, 8, 10, 11| 32 or 64 bit
Amcap.zip(3.38MB) Windows XP, Vista, 7, 8, 10, 11| 32 or 64 bitExtract the Amcap.zip
① Right Click the Amcap.zip and select "Extract All". ② Click "Browser" to select a location to save the Amcap and click "Extract".
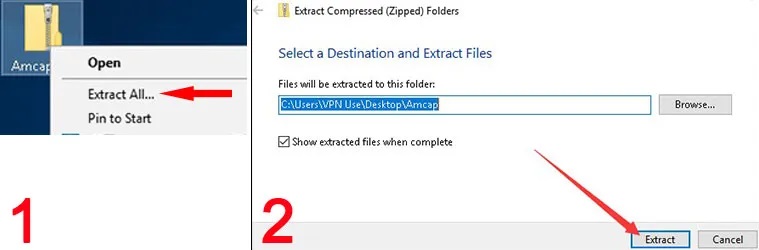
③ Right click on "USB2.0 UVC PC Camera" and select "Update driver" - ④ "Browse my computer for driver software" - ⑤ Browse and select the Amcap folder that we pasted on the desktop and select “include subfolders”. Click Next. ⑥ Windows has successfully updated your driver to "GL USB2.0 UVC Camera Device".
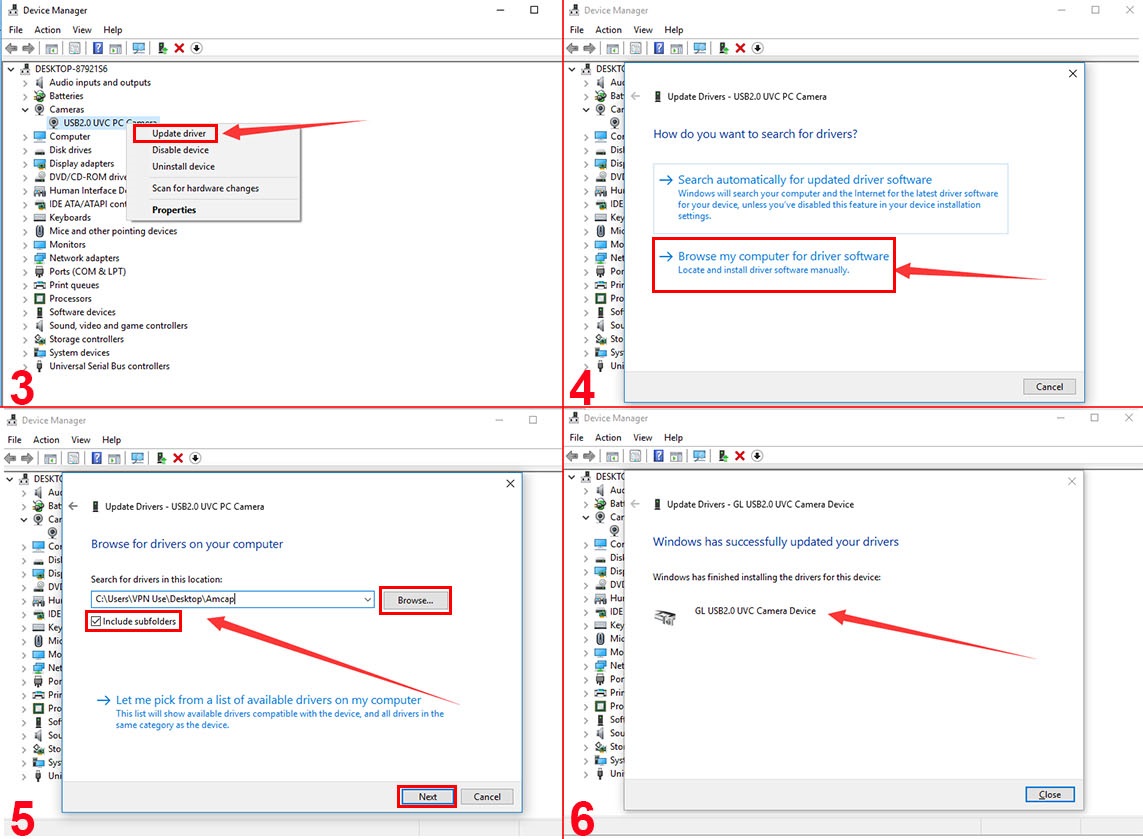
Leave a Reply
Your email address will not be published.Required fields are marked. *
POPULAR BLOG
ARCHIVES
CATEGORIES